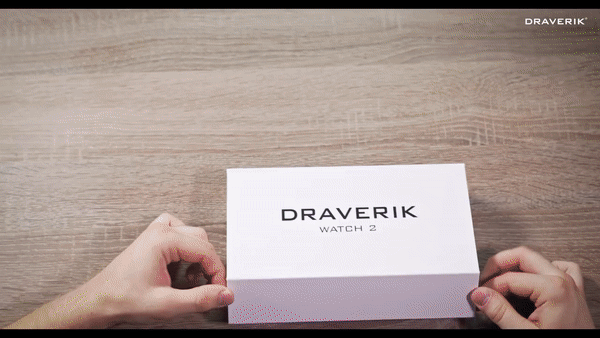
Thanks to the low power mode we have developed, the watch does not have to be turned on or off, it is still in sleep mode. Just press the physical button on the metal case to make the watch wake up.
The watch should be placed on the charger so that the golden pogo pins were on the same side in the charger and the watch. The watch has magnets, thanks to it will position itself properly :).
After the „Connect to USB?” Option appears Choose YES if you want to upload data to the watch using the Draverik Office program or NOT if the watch is to be charged and act at the same time.
After connecting the watch to the computer, a new disk will appear on your computer. It can contain folders and files, you can not delete or modify them. Upload data to the watch using Draverik Office according to the instructions below in the „Draverik Office” section.
After pressing the physical button on the metal case, the watch will wake up or go to sleep.
Swipe from right to left with the finger from the clock face. The main menu of the watch will open.
„Tap” on the screen in place of the application you are interested in. Unfortunately, only settings are currently available, but we are working to add applications in free updates soon.
Not all options in the settings are currently available. Navigate by moving your finger from the bottom to the top or vice versa and choose by tapping the screen in the position you are interested in.
From the level of the clock face, swipe from the bottom up. The password entry screen will appear. The default password is currently 0123.
After entering the correct password, the student menu will appear (if you enter the password incorrectly, try entering the numbers again so that the fields will be reset).
You can change your password in Draverik Office.
You can choose:
Table of contents, thanks to which, in a given document, you will immediately move to the content you are looking for.
Document selection – choose which document you want to view here.
The speed of scrolling applies to the pen.
The password lock applies to the time the watch will wait before re-blocking the password. The option is available soon.
From the student menu, tap on the document you are interested in and navigate.
If you want to enlarge the picture with the zoom function (document Econometrics -> scroll down until you see the spreadsheet) tap the screen quickly 2x. Repeat the operation until the maximum magnification. To reduce the image, hold your finger on the 1.5s screen and then release your finger. Repeat operations until you return to the image without zooming. Navigate vertically or horizontally by moving your finger in a given direction.
When you browse the document and hold the physical button for 1.5 seconds, the student menu will open.
The pen has a flat part with protruding I and II button.
On the other side, there is a small hole and a diode in the middle.
Hold the finger 2s on the II button, the diode in the hole should blink 3x. The pen is in working mode. In case you do not make any move or simply put away the pen, after a minute it will automatically go into sleep mode and require another awakening.
When the clock face is on the display, quickly tap 2x on the button II (we encourage you to move your thumb on the flat part of the pen because of the easiest control) the student menu will open. Then tap 2x on the I button and the clock will appear 🙂 I encourage you to try several times to change from menu to clock face and vice versa.
To go up or down in the student’s menu, move your finger quickly from digit I to number II to move down and vice versa to go up. Also, we recommend trying to navigate up and down to feel the speed at which the finger travel must take place.
To select the item you are interested in, simply tap 2x quickly on the II button (eg for selecting a document). In the settings by sliding you change the value, by double-clicking the II button you accept the choice, holding down the II button will return to the previous window without saving.
As above, tap 2x on the II button to select the document.
To move the document up or down, slide your finger quickly from the I button to the II button or vice versa. Do a few attempts to get to practice.
To move the document smoothly, slide your finger from I to II but at the end do not take your finger off the pen. The document will scroll automatically. The operation also works the other way round.
If you want to enlarge the picture with the zoom function (document Econometrics -> scroll down until you see the spreadsheet):
Tap the 2x button and the picture will expand.
Swipe from digit I to II to zoom in or out to decrease.
Tap 2x on the II button to move left or right.
Tap 2x on the II button to move up or down
To return to the document without zooming in. Tap the 2x button to change to the zoom in or zoom out option and slide your finger dynamically from II to I to reduce the document to the default size.
To display the clock face, 2x quickly tap the I button. Another 2x tap on the I button will redirect you back to the viewed document.
When you move your finger quickly from the level of the clock face from I to II, you will be shown a table of contents of the last viewed document.
After holding the II button on the pen, the student menu will open. To return, press II again for 1.5s. The back option applies to all settings.
Download the program at this link:
Right-click on the downloaded file and select the unpack option.
After starting the program, enter the code you received in your mailbox. Draverik Office must be activated within a week of receiving the watch.
Click „New Document” and enter its name. The number of characters in the name will be expanded soon.
Type or paste text into the window (choose font size, background color and text itself). We’re working on adding features every day. Currently Draverik Office is probably a minimum with a minimum. In the upper right corner of the program there is an icon that will inform you about the new version of Draverik Office. In addition, you will always receive an e-mail with information from us.
The next steps of adding a function are:
table of contents
more formatting options
image import without enlargement and with enlargement
import of ready-made documents, we will start with a PDF
In the edited document, click „Save” and then „Exit”
In the document you are interested in, click the square to select it
Place the watch on the charger, connect the USB cable to the computer and select the approval option.
The icon next to the red watch will change to green (it may take a while) when this happens, click Save on watch.
The entire process will be optimized in updates.
The problem will be solved.
The program will be updated. This is the highest priority for us.
We now want the clock to display documents without problems. Applications will be added right after that.
Do not immerse the watch in water or keep it submerged.
Do not expose devices to water that moves with great force.
When you wear your watch, do not swim or swim.
In the case of contact of devices with clean water, wipe them thoroughly with a clean, soft cloth.
If the device comes into contact with another liquid, for example sea water, ionized water or alcoholic drink, clean it with a clean damp cloth and wipe with a clean, dry cloth. Failure to follow these instructions may adversely affect the operation or appearance of the device.
The touch screen and other functions may not work properly if the device has been in contact with water.
Only use chargers, batteries and cables approved by Draverik.
Using unapproved chargers or cables may cause the battery to explode or damage the Draverik watch or pen.
Use the docking station and cable from the set.
Incorrect connection of the charger can cause serious damage to the device. No damage resulting from improper handling is not covered by the warranty.
The watch has a 300 mAh lithium polymer battery, while the pen has two AAAA batteries that can not be charged.
If you leave your watch unused for 3 months, recharge it.
Please do not leave watches in the car, in full sun and anywhere where the air temperature can exceed 50 degrees Celsius.
Unscrew the upper end of the ball pen ending.
Then pull out the used pen refil.
When inserting a new pen refill, you must do it very gently, without using any force. Just hold the pen upright and drop the pen refill so that it comes inside. Then attach the tip and tighten.
Inserting the pen refill forcefully may damage the touch pen in the middle of the pen.